
- MICROSOFT REMOTE DESKTOP MANAGER SCREEN CAPTURE HOW TO
- MICROSOFT REMOTE DESKTOP MANAGER SCREEN CAPTURE INSTALL
- MICROSOFT REMOTE DESKTOP MANAGER SCREEN CAPTURE DRIVERS
- MICROSOFT REMOTE DESKTOP MANAGER SCREEN CAPTURE WINDOWS 10
- MICROSOFT REMOTE DESKTOP MANAGER SCREEN CAPTURE DOWNLOAD
Navigate here: Computer Configuration > Administrative Templates > Windows components > Remote Desktop Services > Remote Desktop Connection Client. Type in “ gpedit.msc” and press OK to open up the Local Group Policy Editor window. Press Win + R to open the Run dialog box. In the Command Prompt window, enter “ sfc /scannow” and then press Enter to execute the command. Right-click Command Prompt, select More, and click Run as administrator. Click Start, find Windows System, and expand it. Therefore, when the problem appears, you might as well use this tool to repair the file, which may solve this problem. The System File Checker (SFC) tool can help you scan your computer for damaged system files and repair them. Then you can see the fast startup has been turned on. In the Windows PowerShell window, enter “ powercfg /h on”, press Enter to execute the command. Right-click the Start button and select Windows PowerShell (Admin) from the expanded menu.
MICROSOFT REMOTE DESKTOP MANAGER SCREEN CAPTURE HOW TO
Next, let’s briefly introduce how to turn on the system sleep function. Note: Some of you may not find the option Enable quick start in the Power Options interface because the system sleep function is not turned on. Then find and uncheck Turn on fast startup. Find and click Change settings that are currently unavailable to make sure the Shutdown settings below are changeable. Find and click Choose what the power buttons do. Click Large icons on the right-upper corner and then find Power Options. Disable the function may help solve the problem of a black screen on Remote Desktop on Windows 10, 11. Method 7. Disable fast startupįast startup is a windows function that can quickly wake up your Windows notebook or desktop when they are in hibernation.
MICROSOFT REMOTE DESKTOP MANAGER SCREEN CAPTURE DOWNLOAD
You need to download an application called NVIDIA GeForce Experience, open the General tab in the settings, and disable the Sharing option. In some cases, it will interfere with the connection of Windows Remote Desktop, so you need to disable it. Note: If you use an NVIDIA graphics card, it will automatically create an overlay layer that allows users to capture the screen when playing games.
MICROSOFT REMOTE DESKTOP MANAGER SCREEN CAPTURE DRIVERS
On the update window, click Search automatically for drivers and then wait for the update. Right-click Intel(R) HD Graphics and then click Update driver. Right-click the Start button and select Device Manager from the expanded menu.

This is a fixing method officially given by Microsoft. Switch to the Experience tab, then uncheck the Persistent bitmap caching option. In some cases, it may lead to the problem of a black screen on Remote Desktop on Windows 10. Enabling Persistent bitmap caching has certain effects on the running speed of the computer. This process is called Persistent bitmap caching. Method 5. Disable Persistent bitmap cachingĪfter creating images and other resources, the computer will generate cache files and then store these files locally in the Remote Desktop Client. Switch to the Display tab, switch the Highest Quality (32-bit) to True Color (24 bit) in the Colors column, and then click Connect. In the Remote Desktop Connection dialog box, click Show Options. Search for Remote Desktop Connection in the Search box. Change the color depth of the remote session
MICROSOFT REMOTE DESKTOP MANAGER SCREEN CAPTURE WINDOWS 10
Find Display resolution, then you can change the resolution.Īfter changing the screen resolution, try the remote connection again to see if the problem of the black screen on Remote Desktop on Windows 10 has been solved.
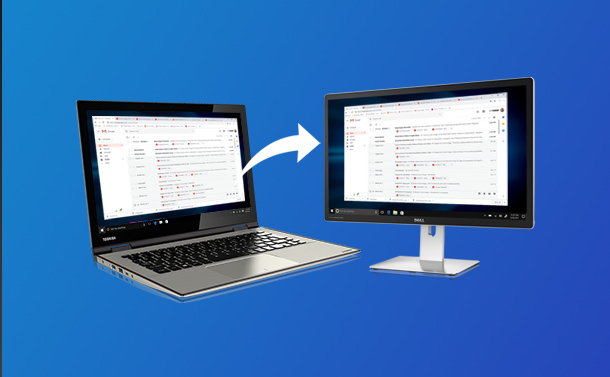
On the local computer, right-click anywhere on the desktop and select Display settings in the expanded menu bar. Enter " C:\WINDOWS\explorer.exe" and click OK. Find explorer.exe, right-click it and then choose End task. Press Ctrl + Shift + Esc to invoke the Task Manager window. In the feedback of some users, opening Task Manager helps to solve the problem of the Remote Desktop black screen on Windows 10.

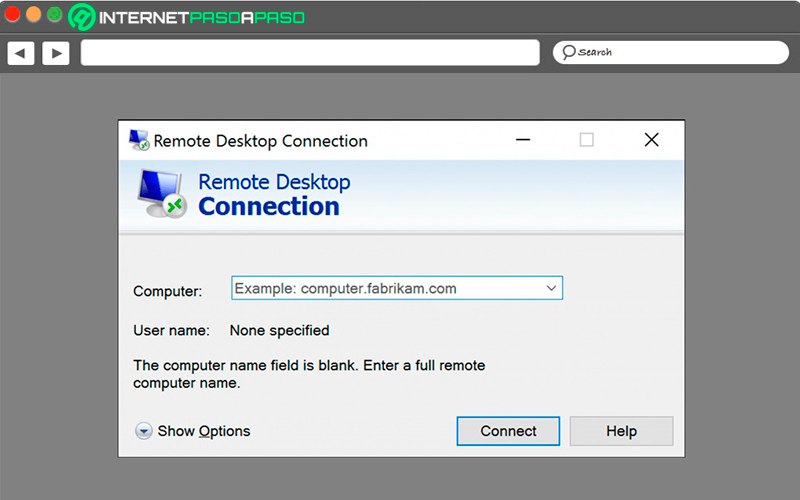
If your computer system is already the latest version, you can consider to Go back to the previous version of Windows 10 in Recovery (choose carefully).
MICROSOFT REMOTE DESKTOP MANAGER SCREEN CAPTURE INSTALL
If yes, download and install it (remember to back up your data first). In the Update & Security interface, check whether a new version is available. Open the Control Panel, locate and click Update & Security. Here we sort out 11 ways how to do when Remote Desktop shows black screen on Windows 10, 11. The default Windows setting usually does not cause problems, but in some cases, it may be the culprit for the black screen of Remote Desktop on Windows 10.ġ1 methods to fix black screen on Remote Desktop on Windows 10, 11 GPU sometimes will affect the remote desktop connection directly. The default Windows Remote Desktop settings may affect the remote connection and cause the Remote Desktop black screen on Windows 10. Windows update may bring some problems, such as Remote Desktop black screen on Windows 10.


 0 kommentar(er)
0 kommentar(er)
